MacOS 10.15 Catalina has been released by Apple as a free download for all compatible MacBook, MacBook Air, MacBook Pro, iMac, iMac Pro, Mac Pro, and Mac mini devices. MacOS Catalina 10.15 is the latest operating system that runs on Apple Mac laptops and desktops. However, it is still in beta test and only available for part of Mac computers with high profile or enrolled in Apple Beta Program.
In this post, I will provide you the links to Download macOS Catalina VMDK for VMware & VirtualBox. In our previous posts, I already shared the old version 10.15.5 files. But, I finally managed to create the vmdk file for the latest version of Catalina.
You can use the macOS Catalina VMDK file to directly run it over VMWare and Virtual Box and run your macOS Catalina on your Windows PC.
Download macOS Catalina VMDK for VMware & VirtualBox
DISCLAIMER: The macOS Catalina VMDK file is created only for testing & educational purposes. We are not responsible if anyone is misusing the macOS Catalina VMDK file.
Latest Version
macOS Catalina VMDK 10.15.7 by techrechard.com (Mediafire)
macOS Catalina VMDK 10.15.7 by techrechard.com (Mega.NZ)
Old Versions
- Download macOS Catalina 10.15.5 (19F101) VMDKLatest[15/07/2020}
- Download macOS Catalina Beta 10.15 (19A4871) in 1 Part
- Download macOS Catalina Beta 10.15 (19A4871) in 5 Parts
The macOS Catalina VMDK 10.15.7 file is around 8 GB, so you will need a good internet connection to download the Download macOS Catalina VMDK file. So, here is a tool that you can use to speed up the download process. Internet Download Manager tool that will help you enhance your downloading speed. You can download the full version here.
- IDM 6.27 Build 2 Registered (32bit + 64bit Patch) [Techrechard.com] – This file is password-protected, and the password is www.techrechard.com. You can extract this file using WinRAR download free and support: WinRAR (win-rar.com).
You can use this VMDK file alternatively to the macOS Catalina ISO file and install macOS Catalina on VMware & VirtualBox.
If you get Quota exceeded error, check this- Fix Google Drive Download Limit (Quota Exceeded) Error
How to Download MEGA files without Limits: 16 Easy Steps in 2021
Related:
You can also go through this video tutorial-
Incoming Links:
Download macOS Catalina VMDK for VMware & VirtualBox, Download macOS Catalina VMDK, Download macOS Catalina VMDK for VMware, Download macOS Catalina VMDK for VirtualBox, Download Catalina VMDK, macOS Catalina VMDK for VMware & VirtualBox, macOS Catalina VMDK, macOS Catalina VMDK for VMware, macOS Catalina VMDK for VirtualBox
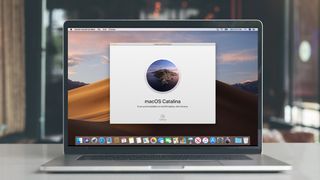
I purchased a used 2018 Mac mini desktop and wanted to put a fresh installation of the latest macOS 10.15 Catalina on it. Below are the steps I took.
Note: The instructions below are the same for macOS 10.13 High Sierra and macOS 10.14 Mojave.
Download macOS Catalina
You will need a Mac to download macOS Catalina; you can download Catalina from The Mac Go. (The Mac mini came with macOS 10.14 Mojave so I used it to download Catalina.)
Go to the Mac App Store, search for “macOS Catalina”, and download it. It will be saved to the “/Applications/Install macOS Catalina” location. If the installer automatically launches, just close it.
Note: If you plan to run the installer first to update your current macOS version to Catalina, you will want to move the “Install macOS Catalina” application out of the “/Applications” directory; otherwise, the installer will delete itself from the “/Applications” directory when the upgrade completes. For example, you can move the “Install macOS Catalina” application to the “~/Downloads” directory and run it from there.
Format USB Flash Drive
Because macOS Catalina is 8.4GB in size, you will need a 16GB USB flash drive. You don’t need to delete the existing content on the drive because we will blow it all away in a subsequent step.
If the USB flash drive is not already formatted as “Mac OS Extended (Journaled)”, format it like so:
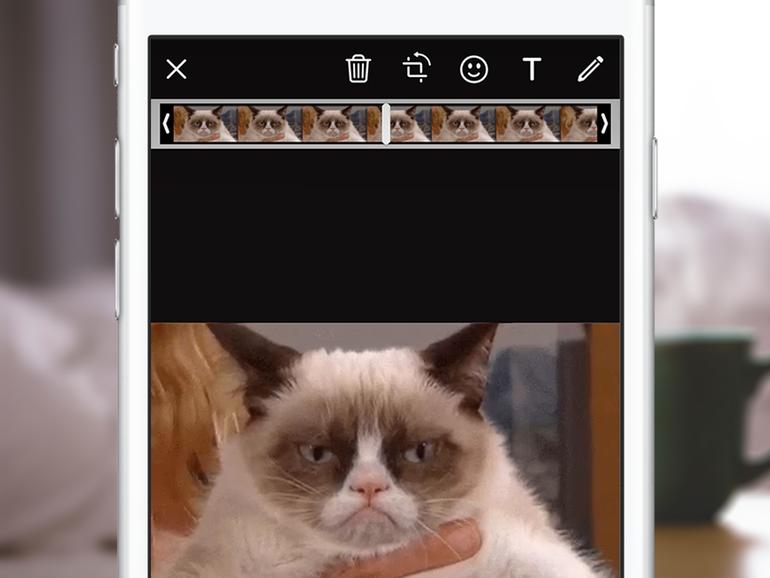
- Plug the USB flash drive into your Mac.
- Launch the “Disk Utility” application.
- On the left-hand pane, select the USB drive (not the partition under it, if any).
- Click on the “Erase” tab (or button at the top).
- Input a name like “Catalina” (this name will be overwritten later).
- Select “Mac OS Extended (Journaled)” for “Format”.
- If available, select “Master Boot Record” for “Scheme”.
- Click the “Erase” button at the bottom. Click the “Erase” button in the warning popup dialog if you get one.
- The format operation may take several minutes to complete. (USB 2.0 and large capacity drives may take longer.) After the format completes, the partition will be mounted under “/Volumes/Catalina” (or whatever name you selected above).
- Close the “Disk Utility” application.
Write macOS Catalina to USB Flash Drive
To create a bootable USB macOS Catalina installer, run the “Terminal” application and this command:
sudo/Applications/Install macOS Catalina.app/Contents/Resources/createinstallmedia --volume/Volumes/Catalina
# You will be prompted for your user's administrative password.
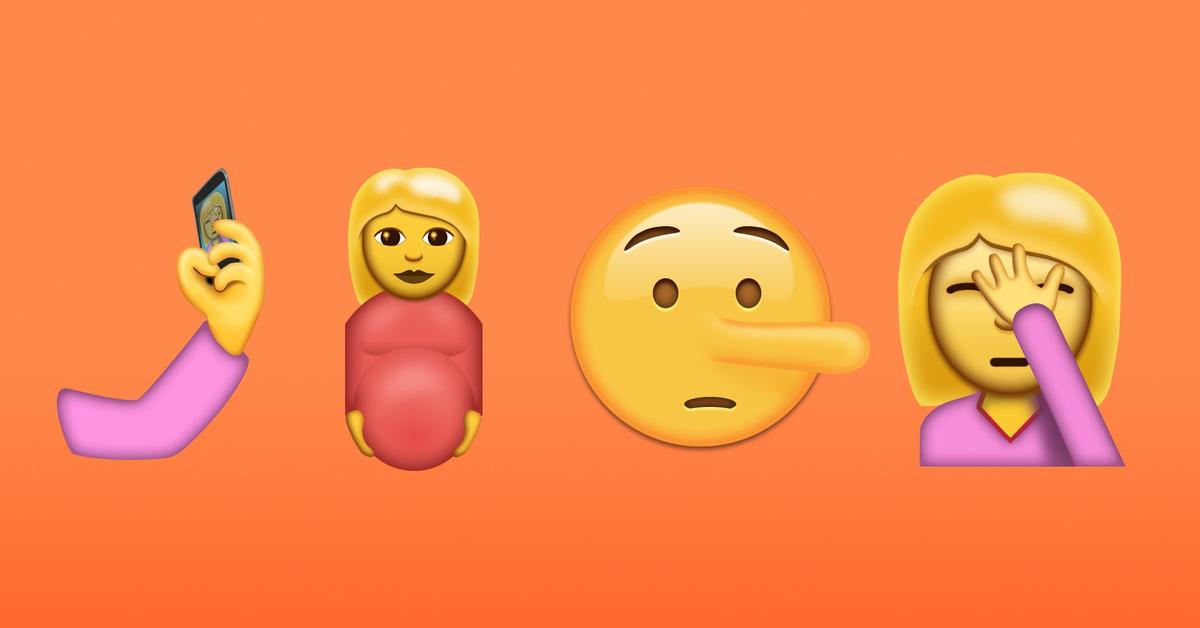
Note: If the createinstallmedia command returns a “Failed to start erase of disk due to error (-9999, 0)” error, then your current Mac OS X version does not fully support the createinstallmedia tool. Use a more recent macOS version (at least Mac OS X 10.11 El Capitan) or manually create the USB installation drive using instructions from Bootable USB Flash Drive to Install Mac OS X 10.10 Yosemite.
The “createinstallmedia” program will erase the USB flash drive, create a new partition named “Install macOS Catalina”, and copy the installation files to that partition. The output will look like:
Copying to disk: 0%... 10%... 20%... 30%... 40%... 50%... 60%... 70%... 80%... 90%... 100%
Making disk bootable...
Copying boot files...
Install media now available at '/Volumes/Install macOS Catalina'
The above process took 20-30 minutes using my Kingston USB 2.0 flash drive.
Download Mac Os 10.15 Catalina
Boot From USB Flash Drive
Note: Apple’s How to create a bootable installer for macOS page suggest using the “Startup Disk” configuration (under “System Preferences”) to select the USB flash drive as the startup drive. Then on restart, the Mac should boot from the USB flash drive. Unfortunately, the “Startup Disk” did not list my USB flash drive as a startup option, so I was not able to use this method.
To boot a Mac with the USB flash drive:

- Insert the USB flash drive.
- While holding the “option” key down, turn on the Mac to display the Startup Manager.
- You should see one or more icons, one of which should be called “Install macOS Catalina” for the USB flash drive. (The internal hard drive may not be visible if it does not have a valid, bootable partition installed.)
- Note: If you don’t see the USB flash drive’s “Install macOS Catalina”, try removing and re-inserting the USB flash drive while viewing the Startup Manager screen. The USB flash drive should then appear after a few seconds.
- Select the “Install macOS Catalina” (with left/right arrow keys) and hit the “return/enter” key to boot from the USB flash drive.
It may take 5-10 minutes to load the installer from the USB flash drive. Sometimes the progress bar may appear to be frozen or the screen will go black for a minute or two. Be patient.
External Startup Disk Not Allowed
On a newer Mac with the T2 security chip, booting from an external drive may be disallowed by default. Attempting to boot from a USB flash drive will result in a “Security settings do not allow this Mac to use an external startup disk” warning message.
To allow booting from the USB flash drive, do the following:
Mac 10.15 Catalina Download Iso
- Hold down “Command-R” (hold down both the “Command ⌘” and “R” keys) when you start the Mac to launch macOS Recovery. You can release the keys when you see the Apple logo.
- Tip: An easier alternative is to hold the “Option/Alt” key on boot to launch the Startup Manager. Then just click and release “Command-R” keys to launch macOS Recovery.
- The macOS Recovery screen contains a top-level “macOS Utilities” menu.
- Click on the “Utilities” menu and select “Startup Security Utility”. Input your administrator password when prompted.
- In the Startup Security Utility, under “Allowed Boot Media”, select the “Allow booting from external or removable media” option.
- If the Mac won’t have access to the Internet (either by wire or wirelessly) when installing macOS Catalina, make sure to select either the “Medium Security” or “No Security” option under the “Secure Boot” section. (You can change the option back to the default “Full Security” afterwards.)
- Quit the macOS Utilities to restart the Mac.
- On restart, follow the directions in the previous section to boot from the USB flash drive.
Erase the Internal Hard Drive
When the installer finishes loading, you will see a “macOS Utilities” screen appear. It looks the same as the “macOS Recovery” screen with one difference. In the “macOS Utilities” window, the second option will say “Install macOS” instead of “Reinstall macOS”. In “macOS Recovery”, the “Reinstall macOS” option would just re-install the same version of macOS. The “Install macoS” option will install the macOS Catalina version on the USB flash drive.
Before installing macOS, I wanted a clean slate so I erased the internal hard drive like so:
- Select the “Disk Utility” option and click the “Continue” button on the bottom to launch the “Disk Utility” application.
- On the left-hand pane, select the internal hard drive (not the partition under it, if any).
- Click on the “Erase” button at the top.
- Keep the default “Macintosh HD” name or input a new one.
- Select “APFS” for “Format”.
- Click the “Erase” button at the bottom. The SSD (Solid State Drive) format took less than a minute to complete.
- Close the “Disk Utility” application.
Install macOS Catalina
Warning: If your Mac has a T2 security chip and you left the “Full Security” option configured in the Startup Security Utility, make sure that Internet access (wired or wireless) is available before starting the macOS Catalina installation. You can configure the wireless network by clicking on the wireless icon at the top-right corner of the macOS Utilities screen.
Back at the “macOS Utilities” window, do the following to start the macOS Catalina installation:
- Click on the “Install macOS” option and click the “Continue” button.
- The “macOS Catalina” installer’s splash screen will appear. Click the “Continue” button.
- Click on the “Agree” button to agree to the license. A popup confirmation window will appear; click on the popup’s “Agree” button.
- Select the internal hard drive and click the “Install” button.
Download Macos 10.15 Catalina Virtual Disk Image
My Mac mini took 20-30 minutes to complete the macOS Catalina installation. I think there were a couple of reboots in-between. And a few times, the screen would go black for a minute or two. Be patient and give the process an hour or more to complete.
If you run into problems installing macOS Catalina, check the “What Does Giving Up Mean?” section (at the bottom) of Install macOS Sierra Using Bootable USB Flash Drive for possible solutions.
Note: macOS Catalina seems to have an issue with my Dell 24in U2410 monitor. During the initial bootup screen, the monitor shows a blank screen with a message, “The current input timing is not supported by the monitor display”. Thankfully, the monitor works correctly after the bootup completes. And later, this warning message no longer appeared on bootup.
Mac Os Catalina 10.15 7 Download
Enjoy your fresh installation of macOS 10.15 Catalina.