CyberLink PowerDirector 11. CyberLink’s PowerDirector used to be a rather limited video editing software that was bundled with everything under the sun, from graphics cards to optical drives. But the company’s strong video patent portfolio and determination has lifted PowerDirector slowly and surely towards being taken seriously alongside. The Text Designer offers several default templates, where you can set up the Starting Effect and Ending Effect of your title. You can also adjust the length of the effect in the timeline. Adding Special Effects to the Text. PowerDirector provides 6 Special Effects to make your text even more eye-catching. Now you can spice up your video with.
There are a lot of different ways to show text message in films. Some great examples are from the TV series House of Cards and Sherlock, in which onscreen texting is adds to scenes without interrupting our view of the actor's performance. In this tutorial we will show you how to create such text effects in PowerDirector.
Cyberlink Powerdirector 11 Text Effects Download
Step 1: Use Motion Tracker
When you open the Motion Tracker dialogue, you’ll first need to drag the selection box to mark the object you want to track. In this footage we will be tracking the side of the phone. This area is small and has a higher contrast making it easier to track. Once you mark the object, click
During motion tracking, if the selection box accidentally tracks to the wrong location as the object moves, you can simply stop the clip and reposition the selection box to the correct place in the scene, then click Track again to resume tracking.
Next we can use the Add Title Text tool and type in the text we want to show on screen. In this example we’ll type BAKER ST. NOW. Click play button to ensure the text tracks correctly with the object. You can also attach an image or an effect to the motion tracking section box. When finished click OK.
Step 2: Add a fade transition to the text
The last step is to apply a fade effect to the text to make it smoothly appear on screen. You can also use Color Adjustment to create a cinematic look for your clip, or if you have ColorDirector you can select the footage and click Fix/Enhance to choose a Color Presets such as 70s Flick.
If you ever need to move your PowerDirector to a new computer, you can easily do so but you'll need to do some preparation first for the best results by:
•Backing Up Your PowerDirector Projects
•Backing Up Your Custom Templates
Once you have backed up your projects and templates, 365 subscribers can install PowerDirector on the new computer using the CyberLink Application Manager (CAM). All of the effect packs and stock media can be reinstalled using CAM as well.
Note: if you have PowerDirector Ultra or Ultimate installed, please contact CyberLink Customer Service if you need the PowerDirector installation files. |
Backing Up Your PowerDirector Projects
Make sure you back up all of your current and previous PowerDirector projects on CyberLink Cloud to ensure you do not lose any important media or projects you may want to use again. See How Do I Upload Media and Projects to CyberLink Cloud? for more information.
Cyberlink Powerdirector 11 Text Effects Download Pc
The media files you downloaded from Shutterstock and CyberLink via CAM should be included in your backed up packed PowerDirector projects.
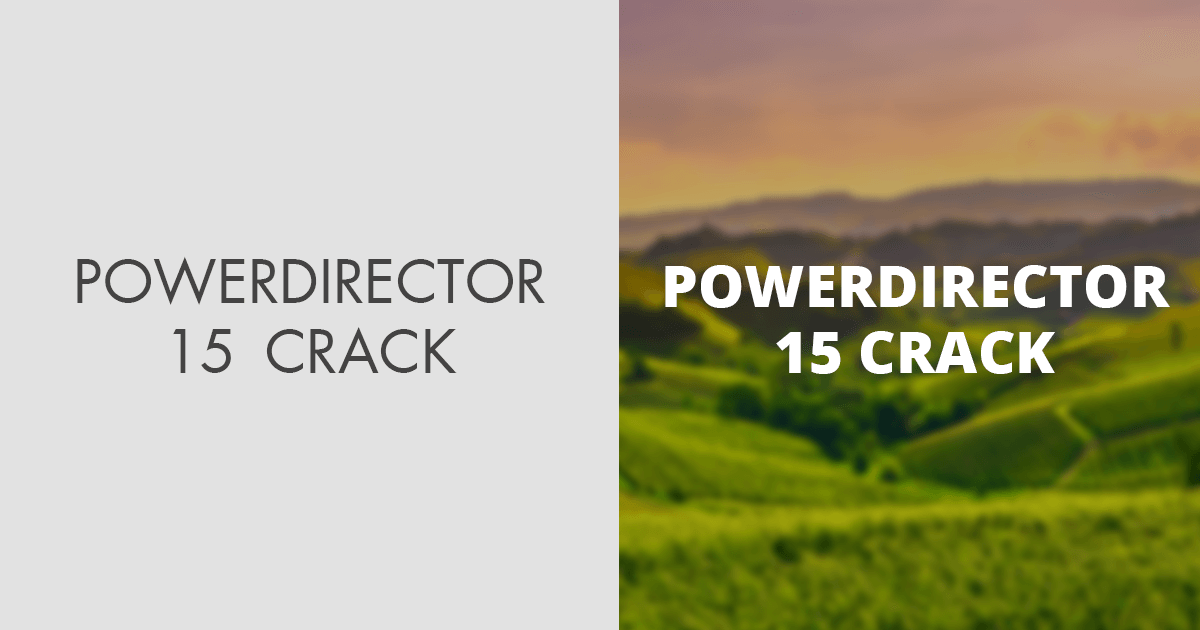
Backing Up Your Custom Templates
Any custom title templates, PiP objects, particle objects, menu templates, etc. that you created or edited can be backed up to CyberLink Cloud. Once backed up, you can then download them on the new computer once CyberLink PowerDirector is re-installed.