If you are looking to recover missing or lost photos on Mac after the update, then you have landed on the right page. Although upgrading macOS to Sierra, High Sierra, Mojave, or Catalina improves Mac performance, data loss may be one of its downsides if no backup has taken.
The latest macOS Catalina comes with superior features compared to the previous macOS like Mojave, High Sierra, Sierra, etc. If you have lost photos after upgrading your macOS from Mojave, Sierra, or High Sierra to Catalina or otherwise then, scroll down to recover your lost photos, videos, or any other media files on Mac after update.
Recover Lost Photos on Mac After Updating to BigSur, Catalina, Mojave, High Sierra, or Sierra | 3 Successful Methods
(Note: You can also make use of the below methods to recover lost photos on your Mac due to various data loss scenarios like accidental deletion, emptying Mac trash, etc.)

Mac Can’t Update to Catalina. Bluetooth Not Working in macOS Catalina OS. Keyboard Not Working after Updating to macOS Catalina. IPhoto Not Working on macOS Catalina. Wifi Not Working on Mac Catalina. Apple no longer has iPhoto available in the App store. Perhaps they removed it for good to force people to migrate to Photos. (It could be that it still shows up under “Updated” but since I have never done an update of iPhoto, it’s not available that way. I you just search for it on the App store, Apple says it doesn’t exist. Upgrading from macOS Catalina 10.15 or Mojave 10.14? Go to Software Update in System Preferences to find macOS Big Sur. Click Upgrade Now and follow the onscreen instructions. Upgrading from an older version of macOS? If you’re running any release from macOS 10.13 to 10.9, you can upgrade to macOS Big Sur from the App Store.
| 1. How to recover iPhoto pictures missing after Mac upgrade using iPhoto Library? |
| 2. How to Recover iPhoto Pictures Missing After Upgrade to Sierra, Mojave, or Catalina using Time Machine Backup? |
| 3. How to Recover lost photos on Mac after updating to Catalina, High Sierra, or any macOS using Remo Recover Mac software? |
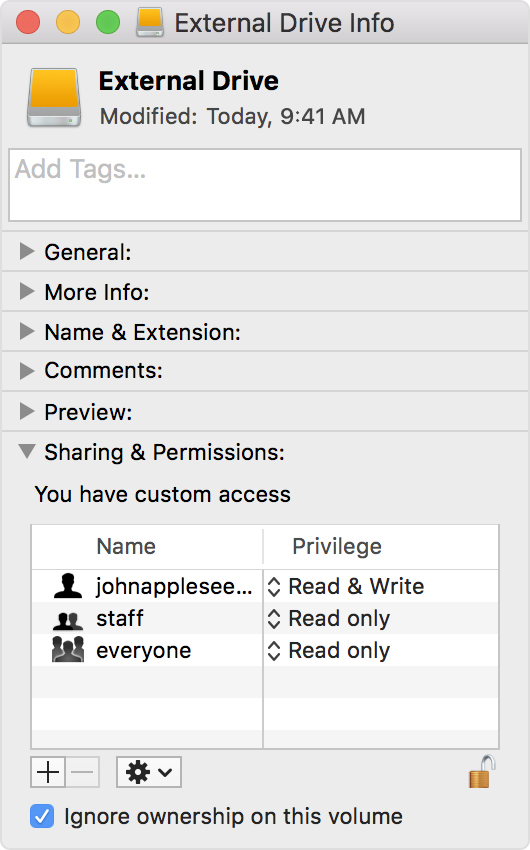
1. How Do I Recover Photos From iPhoto Library After Mac Update?
Iphoto Update For Catalina
An iPhoto library is a package that contains all your photos on Mac arranged into a separate location. Follow the steps to know how you can recover lost iPhoto pictures after upgrade to Catalina, Mojave, or High Sierra, etc.
Home > Users > Username > Pictures > Click iPhoto Library > Now Right-click iPhoto Library to select Show Package Contents > Open Masters or Originals folder > Now, locate and recover photos on Mac after update.
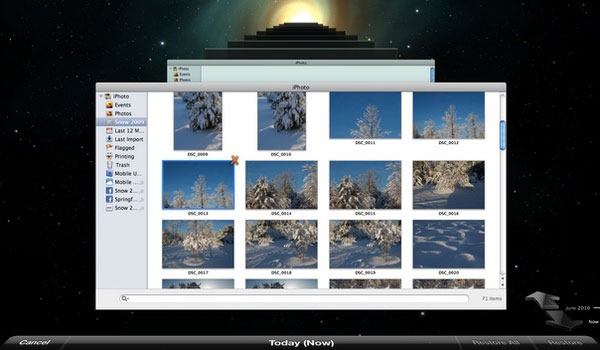
In case, if you have failed to locate or recover lost photos on iPhoto Library then, move on to the next method to recover them using Time Machine Backup, or else you can directly make use of the Remo Mac photo recovery tool to easily restore more than 300 file formats including photos and videos of various format such as JPEG, PNG, PSD, JPG, GIF, TIFF, RAW images, MOV, MP4, AVI, etc. lost after updating macOS to Catalina, High Sierra, Mojave, Sierra, or any other macOS.
2. How to Recover Lost Photos on Mac After Catalina Update Using Time Machine Backup?
If you have turned on Time Machine before deleting or losing files, it automatically takes a backup of all your files on Mac. During data loss scenarios like photos lost after Mac update, you can take the help of Time Machine Backup to easily recover deleted, lost or missing files, photos, videos, applications, etc. Follow the below-mentioned steps to recover lost photos on Mac after update.
(Note: The same steps can be utilized to recover iPhoto pictures lost after upgrading to Sierra, High Sierra, Mojave, or Catalina.)
Go to Apple menu > click System Preferences > Then, click Time Machine > Now, tick the checkbox Show Time Machine on the menu bar
- Connect your Time Machine Backup drive to the Mac on which you have lost photos after macOS up-gradation and click the Time Machine Backup icon on the menu bar.
- Select the Enter Time Machine Backup option to recover deleted photos on Mac.
- Now you can either select the specific date on which you lost your photos after updating to the latest macOS or you can go back in time such as hourly, daily, or weekly by clicking on the upper arrow to recover iPhoto pictures.
- Select the photos which you want to get back, and click the Restore button to recover lost photos from Time Machine Backup after updating macOS to Catalina, High Sierra, Sierra, etc.
Note: If you haven’t scheduled Time Machine backup before upgrading to Catalina or any other macOS, then you cannot restore lost photos on Mac using this method.
In such cases, utilize Remo Recover Mac which is one of the best data recovery software for Mac to easily recover lost photos on Mac after updating to Catalina, Mojave, Sierra, High Sierra, etc.
3. How to Recover Lost Photos on Mac After Updating to Catalina/ Sierra/ Mojave/ High Sierra?
Remo Recover Mac software is a specially designed tool to recover deleted or lost data such as photos, videos, documents, audio files, etc. lost due to various reasons like photos lost after Mac update, improper macOS reinstallation, formatted Mac without backup, external hard drives not showing on Mac, SSD, USB drive, etc. Download Now!
Step 1: Launch Remo Recover Mac software on your Mac, and select Recover Volumes/ Drives option to recover lost photos after Mac update to Catalina, Mojave, High Sierra, or Sierra.
Is There An Iphoto Update For Catalina
Step 2: Now,click on the Volumes Recovery option, and then select the disk on which you have lost photos after Catalina, Mojave, High Sierra, Sierra, or any other macOS update and click Next.
Step 3: Select the Advance Scan option and wait till the data recovery process completes to preview the recovered photos lost after Mac update for free.
Step 4: Finally, select the lost files or photos which you want to recover, and click Save button to restore them to the desired location of your choice.
Supported Photo formats (lost or deleted) that can be easily recovered using Remo Recover Mac tool are as follows:

- Photo formats: JPEG, JPG, JFIF, JPEG 2000, TIFF, TIF, PNG, BMP, GIF, PSD, WebP, Exif, PPM, PGM, PBM, PNM, HEIF, BAT, etc.
- Raw image formats: CR2, CRW, NEF, ARW, SR2, ORF, MRW, 3FR, RAW, X3F, PEF, DNG, RAF, KDC, K25, DCR, R3D, CAP, EIP, EIP, PTX, JPEF, 3FR, PXN, etc.
Why Remo Recover Mac to recover lost photos after Sierra, High Sierra, Mojave, or Catalina update?
- A user-friendly tool to restore deleted or lost photos, videos, raw-images, or any other files from MacBook Air, MacBook, MacBook Pro, Mac Mini, iMac, iMac Pro, etc.
- Remo Recover software easily restores more than 300 file formats not only from Mac but also from external hard drives, SSDs, memory cards, USB drives, etc. under various scenarios like accidental deletion, formatting, unrecognized or corrupt drives, files lost after emptying Mac Trash, etc.
- Recovered photos or files can be easily sorted based on the file type view (.png, .jpg, etc), data view (photos folder, videos folder) date, size, etc.
- Remo Recover Mac is a prominent tool to recover missing files after Mac update to Catalina and other latest macOS versions like Mojave, High Sierra, Sierra, etc. with ease.
- Supports data recovery from various file systems including exFAT, AFPS, etc.
Some common reasons for missing photos after macOS update
- Mac computer crashes while upgrading to Catalina, High Sierra or any other macOS version can lead to photo loss.
- Unreliable or improper methods utilized for updating Mac.
- Sudden interruptions like Mac shutdowns or restarts while upgrading to Sierra, High Sierra, Mojave, or Catalina.
Note: It is always recommended to take a backup of your important photos or files before upgrading Mac to avoid photo loss situations.
How to backup files using Time Machine Backup to avoid photo loss or deletion after Mac update?
The very first thing to do before performing any operations on Mac like installing macOS Catalina, formatting Mac, reinstalling macOS, etc. is to take a Time Machine backup of all your important files and photos to avoid data loss. Follow the steps given below to take a backup of all your photos or files before updating your Mac.
- Connect an external storage drive like SSD or external HDD to your Mac.
- Now, Mac will ask whether you want your external drive to be used as a backup drive with Time Machine.
- Check or select the Encrypt Backup Disk option to make your backup drive protected with a password.
- Click on the Use as Backup Disk option.