How to clear memory and increase RAM in Windows 10/8/7?
Home Premium X64 is limited to 16 GB. The 64 bit Professional, Enterprise, and Ultimate all support 192 GB. 32 bit application software uses up to 2 GB of RAM (3 GB for large memory aware applications). More than 4GB of RAM can be useful if you wish to have multiple 32 bit applications running at the same time. 64 bit applications are useful.
- Fix Full RAM GB Is not usable in Windows PCAll Bios Key: to enter system bios setting: https://youtu.be/jigj3Fkk7IFacebook.
- 4GB Patch is a tiny software solution that can help you tweak your x86 programs so that they can make use of up to 4 GB of RAM, when running on a x64 PC. This can come in handy if you want to play.
Have you ever met this issue that your computer is equipped with a very big hard drive, but the computer still runs very slow? Do you know why?
The primary reason is that your computer is having a high CPU usage issue which means that your computer CPU RAM is highly occupied by some programs and software, which then slows down your PC.
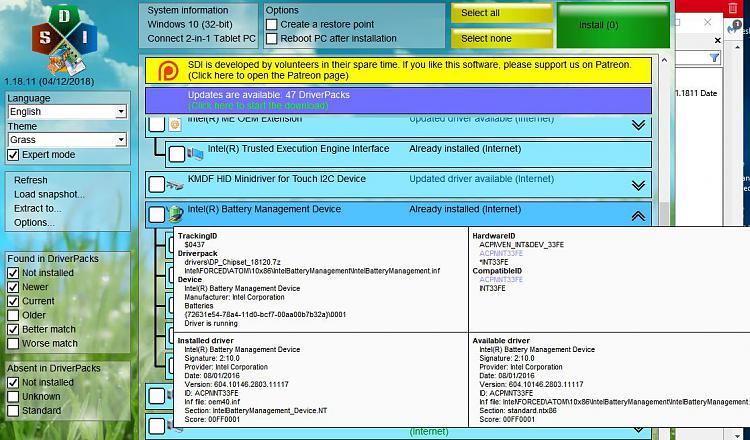
So how to fix the high CPU RAM usage error on Windows PC? The best way is to free up, clear memory and increase RAM. But how?
If you are looking for a simple way to fix the high CUP usage issue by increasing RAM and free up memory on Windows PC, you are at the right place. You can directly follow any one of the below-provided methods to get rid of high CPU usage issue and increase RAM on your computer now:

Quick Fix: Close Unnecessary Running Programs to Increase RAM
1. Press Ctrl + Alt + Del keys at the same time to bring up Task Manager.
2. Select Task Manager, go to Processes, locate and find the programs or software that are taking the most memory and CPU usage.
3. Select those programs that are taking the most CPU and click End Task to close them from running on your PC.
By doing so, you can quickly fix high CPU usage issue, and you can run your computer at a fast speed again.
4gb Ram Ddr3
Method 1. Disable and Remove Software/Programs from Startup to Increase RAM
To fully resolve the problem and increase RAM, you are highly recommended to disable and remove software and programs to boot from the Startup. This will effectively help you increase the RAM on Windows 10/8/7 PC.
Here are the detailed steps for disabling unnecessary programs and tools from Startup:
1. Right-click the Start and select Control Panel.
2. Enter Control Panel, find and double-click Administrative Tools.
3. Select and double-click on System Configuration.
4gb Patch Tool
4. Go to Startup tab, click Open Task Manager;
5. Select the useless program or unnecessary software that you want to remove or disable from the Startup and click Disable.
1. Press Ctrl + Alt + Del keys at the same time and select Task Manager from the listed options.
2.Find Explorer and click Restart.
4gb Ram Mobile
By doing this operation, the Windows will potentially free up some memory RAM.
Method 3. Install A RAM Cleaner Software/Tool
Windows 7 Starter 4gb Ram Patch Kit
Under most circumstances, it's effortless to clean the memory and free up RAM with professional RAM cleaner software.
If you search online, you'll find a lot of recommended RAM cleaner software such as Cleanmen, Minimem, Super Memory Cleaner (for Mac), etc. Available for you to download.
If you don't want to spend time doing so, here we'd like to recommend you to try an excellent RAM cleaner alternative software - EaseUS Todo PCTrans Free which supports you to remove useless programs or large files from PC and optimize computer performance with its 'Large File Cleanup' and 'App Migration' feature for free in Windows 10/8/8.1/7.
Method 4. Add More RAM to Increase RAM
The most direct way to increase RAM is to add more RAM to your computer or laptop.
1. The first step that you need to do is to detect and identify what kind of RAM your computer is using.
2. Then you can buy a new RAM - 4GB, 8 GB or 16GB to add to your computer or laptop.
Download the 4GB Patch
Current Version: 1.0.0.1
I originally wrote this tool for a friend of mine who needed it. This very little tool patches x86 executables in order to let them have 4GB (instead of only 2) of virtual memory on x64 platforms. This tool comes very handy for applications which need a great amount of virtual memory like games, 3D renderization, multimedia etc. To gain these 2GB, you just have to use this tool to patch the executable (*.exe file) of the software you want to have these additional GBs of virtual memory. It can be used by clicking on it and choosing the file or through command line (e.g.: “4gb_patch file.exe”). It automatically creates a backup copy of the original executable.
Why things are this way on x64 is easy to explain. On x86 applications have 2GB of virtual memory out of 4GB (the other 2GB are reserved for the system). On x64 these two other GB can now be accessed by 32bit applications. In order to achieve this, a flag has to be set in the file’s internal format. This is, of course, very easy for insiders who do it every day with the CFF Explorer. This tool was written because not everybody is an insider, and most probably a lot of people don’t even know that this can be achieved. Even I wouldn’t have written this tool if someone didn’t explicitly ask me to.