After realizing the limitation of this approach, you can follow the steps below to downgrade Mac OS from macOS Catalina to Mojave or other versions using APFS snapshots. Step 1: Restart the Mac and hold down Command + R keys immediately before the Mac starts up.

The simplest way to undo an operating system replacement is to restore from a previous Time Machine – 1 backup created before upgrading to Catalina (or Mojave so you can continue). If you like to use a different Time Machine, like the free Carbon Copy Cloner, it is better to offer the option to roll back to the older version of the operating. Luckily, Catalina's hardware requirements are the same as Mojave, so if your Mac is already running Mojave, then you can Catalina without any issues. Macs running macOS Mavericks (or newer) can successfully run Catalina so long as it meets the hardware requirements. Below is the list of Macs that meet Catalina's hardware requirements. After Catalina is installed, you can switch between Catalina and Mojave using the Startup Disk system preference. Here’s how: 1) Click the Apple menu. 2) Select System Preferences. 3) Click Startup Disk. 4) Click the padlock icon in the lower left corner of the window to unlock the settings. Enter your system password and click Unlock. Luckily, downgrading a new Mac from Catalina to 10.14 Mojave is possible for models other than the 16-inch MacBook Pro and the 2019 Mac Pro. Mac scripting expert (and author of the new book Moving to zsh ) Armin Briegel has published a guide explaining how to roll back a new Mac that ships with Catalina to Mojave.
This page covers the full process of how to update and install the latest macOS Big Sur, Catalina, Mojave, etc. on Mac without losing any data. If you need a detailed guide, follow through this page to get the desired macOS installed on your computer now:
| Workable Solutions | Step-by-step Troubleshooting |
|---|---|
| Phrase 1. Preparations | 2GB+ memory and 9GB+ storage space left on Mac > 45% + battery > Connect to internet...Full steps |
| Phrase 2. Change a USB port | Start Mac from macOS Recovery > Select 'Reinstall macOS' > 'Continue'...Full steps |
| Phrase 3. Recover Lost Data | After macOS installation, run EaseUS Mac data recovery software > Scan and recover lost data...Full steps |
Applies To: macOS Big Sur, macOS Catalina, macOS Mojave, macOS High Sierra, macOS Sierra, or earlier Mac operating systems
The need to update or reinstall your macOS always follow the release of a new operating system, the slow performance of your Mac, or a system crash. When it comes to reinstalling macOS, users biggest concern is losing data on their computer.
The good news is that, if you follow the instructions strictly to update your Mac Operating System, the chance to lose data on your Mac is quite slim, since a reinstallation just needs to create a new copy of the OS, your existing files stored on your Mac won't be lost. Thus, as long as you don't choose to erase your startup disk during the reinstallation, you won't lose files. However, you know what 'Slim' means - it's not 100% safe and is still at the risk of losing some data.

Then how to reinstall macOS without any data loss? To provide a double guarantee to the precious data on your Mac, you can make a copy of the files on your Mac before you perform the reinstallation, or equip your Mac with a data recovery tool that can rescue your data after the reinstallation.
Preparations you Need to Make Before You Reinstall macOS
To reinstall macOS on your computer smoothly. Follow the tips below to prepare your Mac ready for the new macOS update now:
- Leave at least 2GB memory and 8.8 GB storage space on your Mac
- Leave at least 45% battery on your Mac
- Connect Mac to the internet or WiFi
- Update your Mac Apps to the latest versions
- Backup all your personal data and even create backups for your present Mac data through Time Machine
Remember to back up your Mac to an external hard drive for preventing system update failure or unexpected troubles from happening. Then follow the detailed guide below to reinstall Mac OS via macOS Recovery mode, which enables you to reinstall macOS, restore your files from Time Machine, repair or erase a disk, and more.
How to Update & Reinstall macOS Without Losing Data
*Print this page or open this page on another device so you can refer to it later.
Step 1. Start up your Mac from macOS Recovery
- Turn on your Mac and immediately press and hold 'Command + R', 'Option + Command + R', or 'Shift + Option + Command + R'.
- Release the keys when the Apple logo, a spinning globe, or a pop-up for a firmware password appears.
Step 2. Select 'Reinstall macOS' from the Utilities Window and click 'Continue'.
Step 3. Follow the onscreen instructions to select the hard drive you want to install the OS on and start the installation.
Step 4. Don't put your Mac to sleep mode or close its lid during the installation. It's normal to see your Mac restart several times or the screen is white while you reinstall the Mac OS. Just wait patiently for the process to finish.
If data loss occurred after you reinstalled macOS, you can follow the next part to recover your missing files.
Recover Lost Data After macOS Reinstallation
If you have backed up your Mac before the reinstallation, you can retrieve your data from Time Machine, an external hard drive, or somewhere else, depending on the way you used to make the backup. If you haven't created any backups for your Mac, then you'll need the professional Mac data recovery software tool - EaseUS Data Recovery Wizard, to perform data recovery. With the help of this tool, you can easily recover the data lost due to macOS reinstallation:
Step 1. Select a location and start scanning
Launch EaseUS Data Recovery Wizard, hover on the location where you lost data, then click 'Scan'.
Step 2. Preview and select the files
Wait until the scanning completes. You can use Filter or search bar to find lost files.
Step 3. Recover lost data
Then choose a location to save the recovered data, and click 'OK'. You should store the data in another place instead of the original one.
There are lots of data recovery tools available. But EaseUS Data Recovery Wizard, one of the best Mac data recovery tools, is our pick. It fully supports all macOS systems including the newest Big Sur, Catalina, Mojave, High Sierra, Sierra, EI Capitan, Yosemite etc. It allows you to restore all lost data with simple clicks. Office files, music, videos, emails or other archives can all be restored on your own.
How to Reinstall macOS on Your Computer
If your Mac has been having problems or behaving erratically as of late, it might be time for a fresh install of macOS using Recovery mode and Disk Utility. A new install may also be useful if you have plans to give away or sell your Mac. In this case, you’ll want to remove your personal data and conduct a factory reset before your Mac leaves your possession.
Here’s how to go about reinstalling macOS on your computer using Recovery mode and macOS Utilities.
How Do I Reinstall macOS?
Important: Should You Back Up Your Data Before Reinstalling macOS?
Reinstall Mojave After Catalina Version
Even if you’ll be keeping your computer in your possession and won’t be wiping data, it’s always a good idea to back up your Mac before reinstalling macOS. That way, in the event of an error, you can be sure your private documents, pictures, and more will remain safe. Backups can be performed using either a separate hard drive or the cloud.
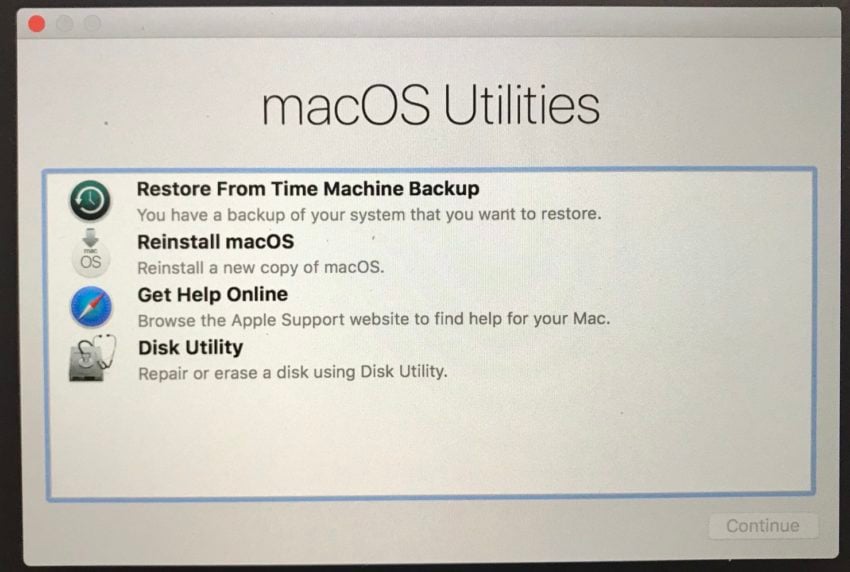
Before Your Begin: Which macOS Version Do You Want Reinstalled?
The following instructions will help you reinstall the latest macOS version that’s been installed on your Mac. Please note that if you prefer to install the latest compatible version of macOS or alternatively, the first version of macOS that originally came with your Mac, you should search for those specific instructions.
Follow These Steps
Step 1: Start by entering Recovery mode on your Mac. To do this, navigate to the Apple icon in the top left corner of your screen, and click “Restart…”. This will shut down your computer and immediately start it back up again. As soon as you hear your computer start to come back on, press and hold down one of the following key combinations:
- On Intel Macs: Command + R
- On M1 Macs: Power button*
*Hold the power button until you see a startup window appear with options available, and click “Options” and then “Continue”.
Step 2: You’ll see the macOS Utilities window open. For those wiping their disk, navigate to “Disk Utility” and then click “Continue”. If you do not plan to wipe your disk, pause here and move on to Step 8.
Step 3: Erase the desired volume. For Macs with any operating system older than Catalina, simply delete the volume titled Macintosh HD. For Macs that have Catalina or any operating system that came after Catalina, you’ll be required to delete the following two volumes:
- Macintosh HD
- Macintosh HD-Data
First, delete Macintosh HD-Data. Next, delete Macintosh HD.
Step 4: If your current macOS version is Catalina, Mojave, Big Sur, or (in most cases) High Sierra, select the format APFS. If your current macOS version is older than these, select the macOS Extended (Journaled) format.
Reinstall Mojave After Catalina
Step 5: For the Scheme, choose GUID Partition Table. Keep in mind that if you only have the volume selected, the Scheme won’t be something you have to worry choose.
Step 6: Select “Erase and wait”.
Reinstall Mojave After Catalina Free

Step 7: Press Command + Q to quit. Alternatively, select “Disk Utility” and then click “Quit Disk Utility”.
Step 8: Looking at the Utilities window before you (note: if you’ve just wiped your computer following the above steps 2-7, the Utilities window will be appearing for the second time). In either case, select “Reinstall macOS” and wait until the process has completed.
Use the steps above to reinstall macOS on any Mac. Keep in mind that this process should be completed during a time in which you can devote your full attention to it. While you won’t have to stare at your screen throughout the actual reinstallation process, you should be nearby in the event that any troubleshooting is needed.